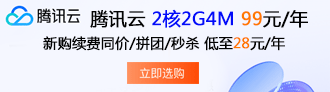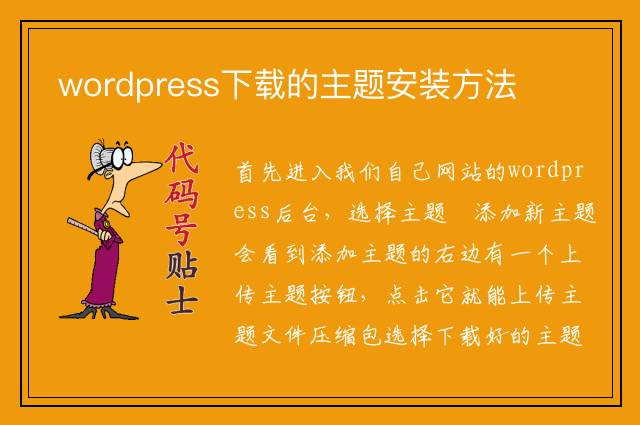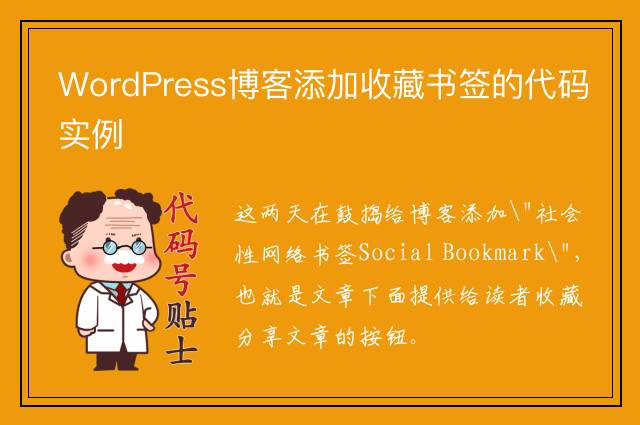您现在的位置是:首页 > cms教程 > WordPress教程WordPress教程
配置LAMP搭建WordPress的方法
![]() 如萱2025-03-16 23:14:38WordPress教程已有6人查阅
如萱2025-03-16 23:14:38WordPress教程已有6人查阅
导读环境说明:在同一台主机上实现LAMP(Linux + Apache + MariaDB + PHP)CentOS 7.3、Apache 2.4.6、MariaDB 5.5.52、PHP 5.4.161 安装LAMP采用yum方式进行安装httpd、MariaDB、
环境说明:在同一台主机上实现LAMP(Linux + Apache + MariaDB + PHP)
CentOS 7.3、Apache 2.4.6、MariaDB 5.5.52、PHP 5.4.16
1 安装LAMP
采用yum方式进行安装httpd、MariaDB、php、php-mysql,php-mysql用来进行php和MariaDB数据库的连接。[root@CentOS7 ~]# yum install httpd mariadb-server php php-mysql -y
2 创建新的虚拟主机
(1)新增虚拟主机配置文件[root@CentOS7 ~]# vim /etc/httpd/conf.d/vhost.conf (2)创建所需目录[root@CentOS7 ~]# mkdir /var/ /wordpress
3 在虚拟主机主目录/var/ /wordpress下新建index.php文件[root@CentOS7 ~]# vim /var/ /wordpress/index.php 4 检查语法并启动httpd服务
(1)检查语法[root@CentOS7 ~]# httpd -t
Syntax OK
(2)启动httpd服务[root@CentOS7 ~]# systemctl start httpd.service
5 测试
在浏览器中输入 .mywordpress.com
可以看到PHP默认页面已经成功显示,说明测试成功6 下载wordpress压缩包,wordpress-4.7.4-zh_CN.tar.gz
(1)解压缩[root@CentOS7 ~]# tar -xf wordpress-4.7.4-zh_CN.tar.gz
(2)把解压缩后得到的文件(wordpress)复制到DocumentRoot(/var/ /wordpress/)下[root@CentOS7 ~]# cp -a wordpress /var/ /wordpress/
7 启动MariaDB服务[root@CentOS7 ~]# systemctl start mariadb
8 通过浏览器访问wordpress
在浏览器中输入http:// .mywordpress.com/wordpress注意:配置DNS服务器解析 .test.com 为192.168.29.100
或者 修改windows 下的C:\Windows\Systeme32\drivers\etc\hosts文件
192.168.29.100.test.com
可以看到已经出了wordpress 页面,可以点击“现在就开始”就行配置,也可以手动修改配置文件9 修改wordpress配置文件
(1)进入WordPress目录(/var/ /wordpress/wordpress/)[root@CentOS7 ~]# cd /var/ /wordpress/wordpress/
(2)复制cp wp-config-sample.php模板文件为 wp-config.php,然后编辑 10 在数据库中创建数据库和用户
(1)创建数据库MariaDB [(none)]> create database wordpress;
Query OK, 1 row affected (0.00 sec)
(2)创建用户MariaDB [(none)]> create user 'test1'@'localhost' identified by '123456';
Query OK, 0 rows affected (0.00 sec)
(3)给用户授权MariaDB [(none)]> grant all on wordpress.* to 'test1'@'localhost';
Query OK, 0 rows affected (0.01 sec)
11 再次访问WordPress
http:// .mywordpress.com/wordpress
填入相关信息,就可以正常访问博客了。
CentOS 7.3、Apache 2.4.6、MariaDB 5.5.52、PHP 5.4.16
1 安装LAMP
采用yum方式进行安装httpd、MariaDB、php、php-mysql,php-mysql用来进行php和MariaDB数据库的连接。[root@CentOS7 ~]# yum install httpd mariadb-server php php-mysql -y
2 创建新的虚拟主机
(1)新增虚拟主机配置文件[root@CentOS7 ~]# vim /etc/httpd/conf.d/vhost.conf (2)创建所需目录[root@CentOS7 ~]# mkdir /var/ /wordpress
3 在虚拟主机主目录/var/ /wordpress下新建index.php文件[root@CentOS7 ~]# vim /var/ /wordpress/index.php 4 检查语法并启动httpd服务
(1)检查语法[root@CentOS7 ~]# httpd -t
Syntax OK
(2)启动httpd服务[root@CentOS7 ~]# systemctl start httpd.service
5 测试
在浏览器中输入 .mywordpress.com
可以看到PHP默认页面已经成功显示,说明测试成功6 下载wordpress压缩包,wordpress-4.7.4-zh_CN.tar.gz
(1)解压缩[root@CentOS7 ~]# tar -xf wordpress-4.7.4-zh_CN.tar.gz
(2)把解压缩后得到的文件(wordpress)复制到DocumentRoot(/var/ /wordpress/)下[root@CentOS7 ~]# cp -a wordpress /var/ /wordpress/
7 启动MariaDB服务[root@CentOS7 ~]# systemctl start mariadb
8 通过浏览器访问wordpress
在浏览器中输入http:// .mywordpress.com/wordpress注意:配置DNS服务器解析 .test.com 为192.168.29.100
或者 修改windows 下的C:\Windows\Systeme32\drivers\etc\hosts文件
192.168.29.100.test.com
可以看到已经出了wordpress 页面,可以点击“现在就开始”就行配置,也可以手动修改配置文件9 修改wordpress配置文件
(1)进入WordPress目录(/var/ /wordpress/wordpress/)[root@CentOS7 ~]# cd /var/ /wordpress/wordpress/
(2)复制cp wp-config-sample.php模板文件为 wp-config.php,然后编辑 10 在数据库中创建数据库和用户
(1)创建数据库MariaDB [(none)]> create database wordpress;
Query OK, 1 row affected (0.00 sec)
(2)创建用户MariaDB [(none)]> create user 'test1'@'localhost' identified by '123456';
Query OK, 0 rows affected (0.00 sec)
(3)给用户授权MariaDB [(none)]> grant all on wordpress.* to 'test1'@'localhost';
Query OK, 0 rows affected (0.01 sec)
11 再次访问WordPress
http:// .mywordpress.com/wordpress
填入相关信息,就可以正常访问博客了。
本文标签:
很赞哦! (0)
| 暂无内容 |
| 暂无内容 |
相关文章
| 暂无内容 |
| 暂无内容 |
随机图文

WordPress文章底部去除和添加版权的方法
WordPress文章底部怎么去除与添加版权信息一、去除版权信息1. 进到管理后台,打开外观-编辑2. 找到“footer.php”,进行代码修改
wordpress插件怎么安装,wordpress插件安装的三个方法
wordpress如何安装插件WordPress安装插件/主题的三种方法介绍:方法一、在线安装 1、在后台找到插件选项,点击安装插件 2、然后我们会看到一个搜索框和下面的热门标签,如
WordPress静态化的方法
WordPress 作为世界上流行的博客建站软件,不管是从界面还是功能上来说都非常成熟,不过有一点比较遗憾,Wordpress 建立的主要是动态网站页面,其性能消耗比较大
禁止WordPress特定用户修改密码的方法
WordPress如何禁止特定用户修改密码在某些特殊情况下,可能需要禁止用户使用WordPress自带的密码重置功能
| 留言与评论 (共有 0 条评论) |