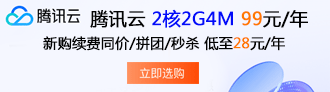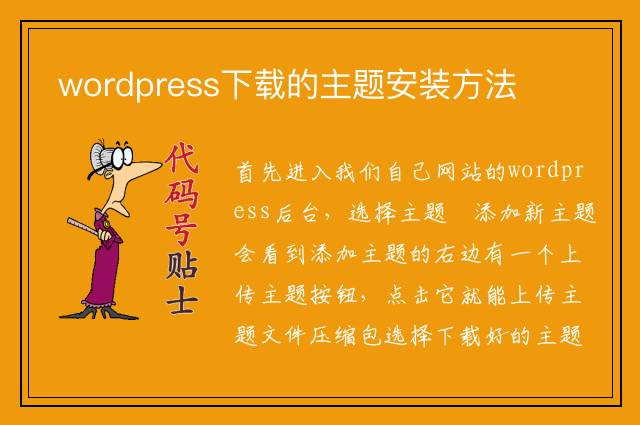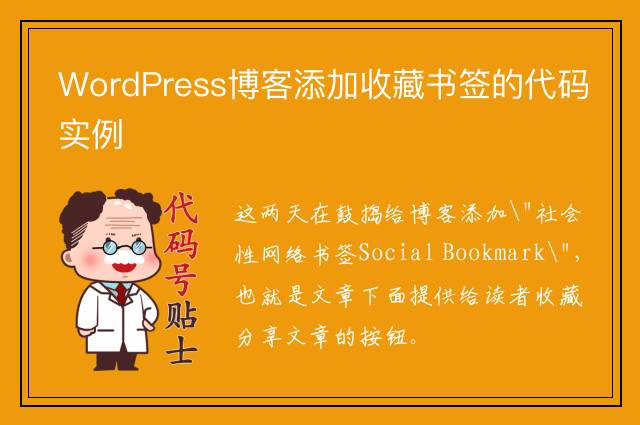您现在的位置是:首页 > cms教程 > WordPress教程WordPress教程
WordPress如何使用仪表盘,WordPress仪表盘的使用方法
![]() 灵薇2023-11-08 22:42:05WordPress教程已有24人查阅
灵薇2023-11-08 22:42:05WordPress教程已有24人查阅
导读WordPress仪表盘是 头一个屏幕,当您登录到您的博客的管理区域,将显示网站的概述将看到。它是一个小工具集合,提供信息,并提供您的博客发生了什么的概述。
WordPress仪表盘是 头一个屏幕,当您登录到您的博客的管理区域,将显示网站的概述将看到。它是一个小工具集合,提供信息,并提供您的博客发生了什么的概述。您可以使用一些快速链接来自定义您的需求,例如撰写快速草稿,回复新评论等。
仪表盘可按如下快照中所示进行分类。 以下各节将讨论这些类别中的每一个:
Dashboard Menu(仪表盘菜单)
WordPress仪表盘提供了导航菜单,其中包含一些菜单选项,例如左侧的帖子,媒体库,页面,注释,外观选项,插件,用户,工具和设置。
Screen Options(屏幕选项)
仪表盘包含不同类型的窗口小部件,可以在某些屏幕上显示或隐藏。 它包含复选框以显示或隐藏屏幕选项,还允许我们在管理屏幕上自定义部分。
Welcome(欢迎)
它包括可自定义您的WordPress主题的自定义您的网站按钮。 中心列提供了一些有用的链接,例如创建博客帖子,创建页面和查看您的网站的前端。 最后一列包含与注释相关的窗口小部件,菜单,设置的链接,以及指向WordPress代码中的WordPress 头一步页面的链接。
Quick Draft(快速草稿)
快速草稿是一个迷你帖子编辑器,允许从管理信息中心写入,保存和发布帖子。 它包括草稿的标题,草稿的一些注释,并将其保存为草稿。
WordPress News(新闻)
WordPress新闻小部件显示 新的新闻,如 新的软件版本,更新,警报,有关软件等的新闻从官方的WordPress博客。
Activity(动态)
活动小部件包含您博客上的 新评论,最近发布的帖子和最近发布的帖子。 它允许您批准,拒绝,回复,编辑或删除评论。 它还允许您将评论移至垃圾邮件。
At a Glance(概览)
本部分概述了您的博客帖子,发布的帖子和页面数量以及评论数量。 当您点击这些链接,您将被带到相应的屏幕。 它显示当前运行的WordPress版本以及当前运行的主题。
1. WordPress上导航栏
除了经常使用的左侧导航栏外,您在登录后台面板时,还会在屏幕顶部看到一个带有白色文本的黑色框。
该栏功能中需要您特别注意的是“访问网站”,您可以点击该栏中的网站名称进行访问。单击文本后,也可以在同一选项卡中打开网站(如果您想要打开仪表盘,请右击,它将在新的选项卡中打开)。
当您访问实时网站时,依然会看到黑色框,如果您是从此处进入的网站,可以通过相同的方法返回到您的WordPress仪表盘。
2. 所见即所得编辑器
除了仪表盘,您经常使用到的还有编辑页面和WordPress编辑器。所以,您需要学会如何使用“所见即所得”(WYSIWYG)编辑器。当您制作新页面或发布帖子(或编辑现有内容)时,将看到下图内容:
在大多数情况下,WordPress中的编辑与Microsoft Word或Google Docs等文档编辑器中的编辑非常相似。正如在空白文本文档中输入正文部分一样,您需要在主窗口中输入文本,然后使用本节顶部的编辑按钮来调整网页内容的布局。
使用WordPress编辑工具需要注意的几点:
· 点击“控件按钮”(上图红色箭头所指部分)将会打开第二行编辑工具供您选择。
· 添加项目符号列表,编号列表,粗体文本,斜体文本和部分标题(如标题1,标题2,标题3等标签),使得您已完成的文本内容更具有可读性。
· 使用“添加媒体”功能将媒体库中的图片和视频文件等嵌入到您的内容中。
您需要花些时间来研究各种不同的编辑功能,点击“发布”按钮,WYSIWYG编辑器中创建的内容才会发表。您可以预览草稿内容,然后不断进行修改,直到符合满意的程度为止。
3. WordPress代码编辑程序
当您创建或编辑帖子和页面时,WordPress会默认显示可视化编辑器。如果您了解基本的编码知识,则可以通过点击“文本”按钮来显示代码编辑器进行修改:
虽说大多数初学者都用不到这个功能,但是该功能有以下几个优点:
· 有代码基础的用户可以很方便地进行代码修改。
· 发现可视化编辑器中某些内容的代码错误,可以使用代码编辑器手动修改。
· 通过查看可视化编辑器中创建的页面是如何以文本形式呈现的,来学习基础的HTML代码。
4. 媒体库
媒体库承载了用于构建WordPress网站的所有视觉文件,例如图像和视频。
您可以从左侧导航栏访问媒体库,或者从WordPress的不同编辑功能中进行调用。 一旦进入媒体库,您就可以获得每个视觉资料库的地址,通过它您就可以手动将其添加到网站(例如,添加到网站侧边栏的文本小部件中),为您解决基本的资源编辑需求。
5. 免打扰模式
不难发现,WordPress一直在改变。比如 小化干扰,并创建更好的写作体验,您可以点击下图中的四向箭头按钮,进入WordPress的“免打扰模式”。
仪表盘可按如下快照中所示进行分类。 以下各节将讨论这些类别中的每一个:
Dashboard Menu(仪表盘菜单)
WordPress仪表盘提供了导航菜单,其中包含一些菜单选项,例如左侧的帖子,媒体库,页面,注释,外观选项,插件,用户,工具和设置。
Screen Options(屏幕选项)
仪表盘包含不同类型的窗口小部件,可以在某些屏幕上显示或隐藏。 它包含复选框以显示或隐藏屏幕选项,还允许我们在管理屏幕上自定义部分。
Welcome(欢迎)
它包括可自定义您的WordPress主题的自定义您的网站按钮。 中心列提供了一些有用的链接,例如创建博客帖子,创建页面和查看您的网站的前端。 最后一列包含与注释相关的窗口小部件,菜单,设置的链接,以及指向WordPress代码中的WordPress 头一步页面的链接。
Quick Draft(快速草稿)
快速草稿是一个迷你帖子编辑器,允许从管理信息中心写入,保存和发布帖子。 它包括草稿的标题,草稿的一些注释,并将其保存为草稿。
WordPress News(新闻)
WordPress新闻小部件显示 新的新闻,如 新的软件版本,更新,警报,有关软件等的新闻从官方的WordPress博客。
Activity(动态)
活动小部件包含您博客上的 新评论,最近发布的帖子和最近发布的帖子。 它允许您批准,拒绝,回复,编辑或删除评论。 它还允许您将评论移至垃圾邮件。
At a Glance(概览)
本部分概述了您的博客帖子,发布的帖子和页面数量以及评论数量。 当您点击这些链接,您将被带到相应的屏幕。 它显示当前运行的WordPress版本以及当前运行的主题。
1. WordPress上导航栏
除了经常使用的左侧导航栏外,您在登录后台面板时,还会在屏幕顶部看到一个带有白色文本的黑色框。
该栏功能中需要您特别注意的是“访问网站”,您可以点击该栏中的网站名称进行访问。单击文本后,也可以在同一选项卡中打开网站(如果您想要打开仪表盘,请右击,它将在新的选项卡中打开)。
当您访问实时网站时,依然会看到黑色框,如果您是从此处进入的网站,可以通过相同的方法返回到您的WordPress仪表盘。
2. 所见即所得编辑器
除了仪表盘,您经常使用到的还有编辑页面和WordPress编辑器。所以,您需要学会如何使用“所见即所得”(WYSIWYG)编辑器。当您制作新页面或发布帖子(或编辑现有内容)时,将看到下图内容:
在大多数情况下,WordPress中的编辑与Microsoft Word或Google Docs等文档编辑器中的编辑非常相似。正如在空白文本文档中输入正文部分一样,您需要在主窗口中输入文本,然后使用本节顶部的编辑按钮来调整网页内容的布局。
使用WordPress编辑工具需要注意的几点:
· 点击“控件按钮”(上图红色箭头所指部分)将会打开第二行编辑工具供您选择。
· 添加项目符号列表,编号列表,粗体文本,斜体文本和部分标题(如标题1,标题2,标题3等标签),使得您已完成的文本内容更具有可读性。
· 使用“添加媒体”功能将媒体库中的图片和视频文件等嵌入到您的内容中。
您需要花些时间来研究各种不同的编辑功能,点击“发布”按钮,WYSIWYG编辑器中创建的内容才会发表。您可以预览草稿内容,然后不断进行修改,直到符合满意的程度为止。
3. WordPress代码编辑程序
当您创建或编辑帖子和页面时,WordPress会默认显示可视化编辑器。如果您了解基本的编码知识,则可以通过点击“文本”按钮来显示代码编辑器进行修改:
虽说大多数初学者都用不到这个功能,但是该功能有以下几个优点:
· 有代码基础的用户可以很方便地进行代码修改。
· 发现可视化编辑器中某些内容的代码错误,可以使用代码编辑器手动修改。
· 通过查看可视化编辑器中创建的页面是如何以文本形式呈现的,来学习基础的HTML代码。
4. 媒体库
媒体库承载了用于构建WordPress网站的所有视觉文件,例如图像和视频。
您可以从左侧导航栏访问媒体库,或者从WordPress的不同编辑功能中进行调用。 一旦进入媒体库,您就可以获得每个视觉资料库的地址,通过它您就可以手动将其添加到网站(例如,添加到网站侧边栏的文本小部件中),为您解决基本的资源编辑需求。
5. 免打扰模式
不难发现,WordPress一直在改变。比如 小化干扰,并创建更好的写作体验,您可以点击下图中的四向箭头按钮,进入WordPress的“免打扰模式”。
本文标签:
很赞哦! (0)
上一篇:wordpress优化方法技巧
| 暂无内容 |
| 暂无内容 |
相关文章
| 暂无内容 |
| 暂无内容 |
随机图文

wordpress建站和安装方法
准备环境首先用wordpress需要系统支持,相应的php mysql和apache等环境。这里我们以win系统为例,下载安装一个wmap环境。比如appserv服务,这里直接安装好了。
wordpress上传本地视频的方法
上传本地视频到wordpress博客可以有两种方法,一是,后台写文章的时候直接上传插入视频文件上传,二是,通过ftp工具上传到服务器里面。
WordPress安装方法和使用说明
比较顺利没有问题,具体如下(CentOS 6.5,DO的CentOS7 image里默认的yum源没有mysql-serve比较奇怪r):安装apache、mysql和php
WordPress怎么禁用表情符号
WordPress Emoji 的实现将调用 http:// sworg / images / core / emoji / 72x72 / 来渲染 Emoji,并且在中国无法访问此地址
| 留言与评论 (共有 0 条评论) |